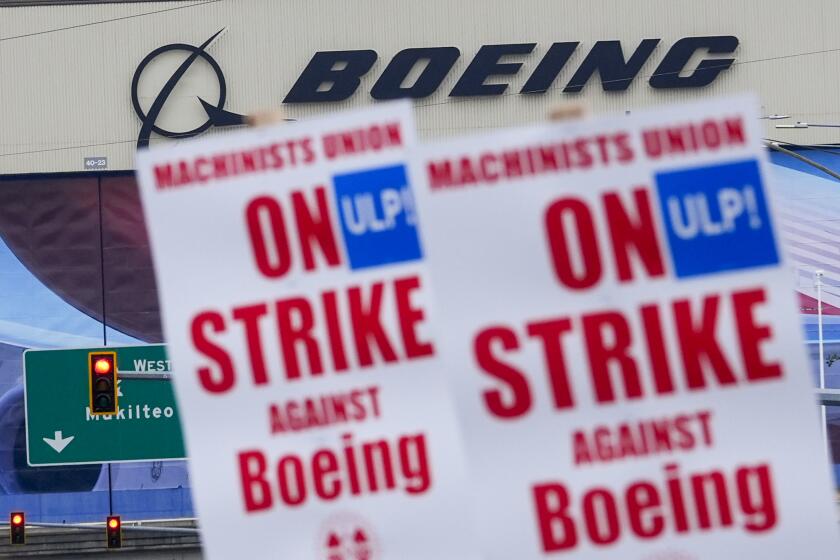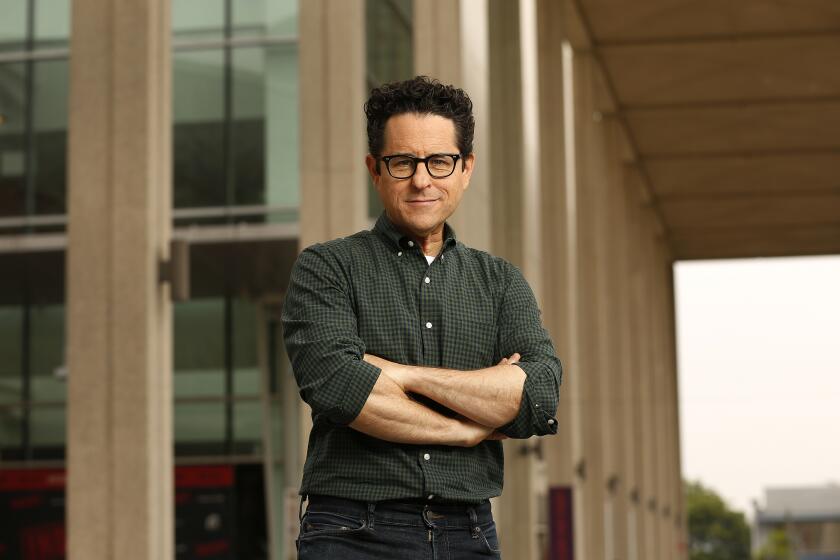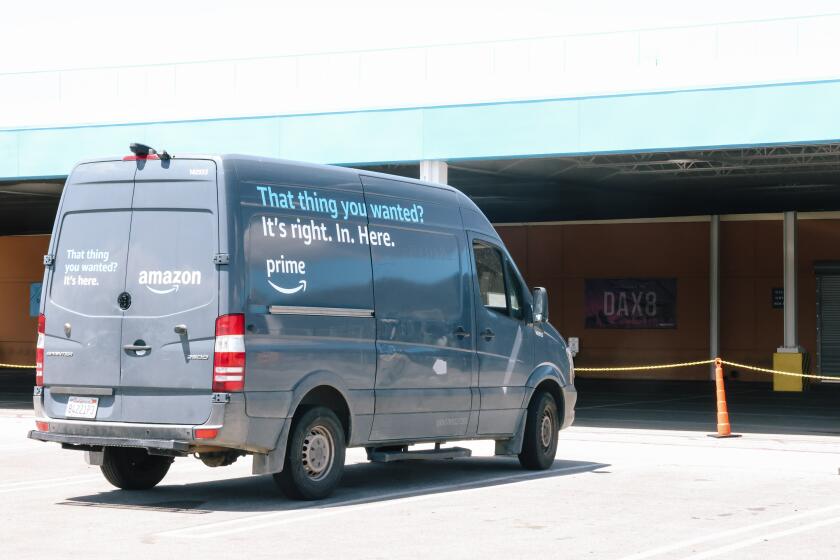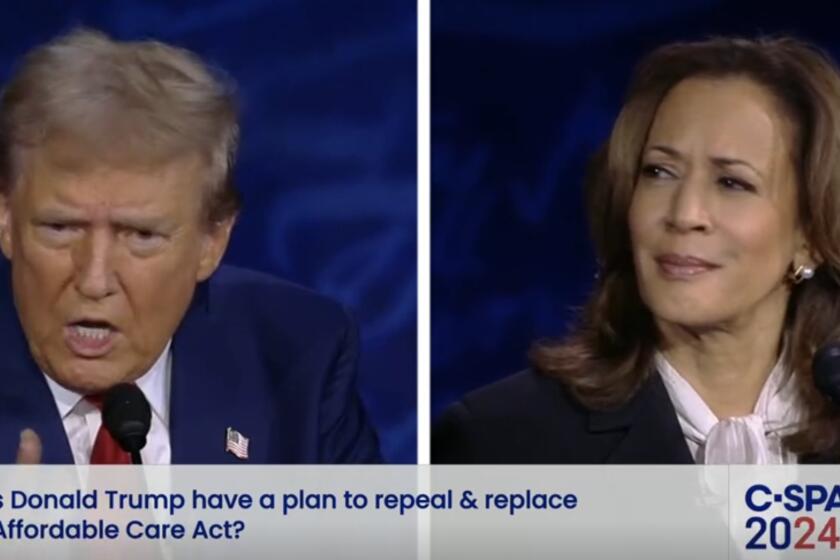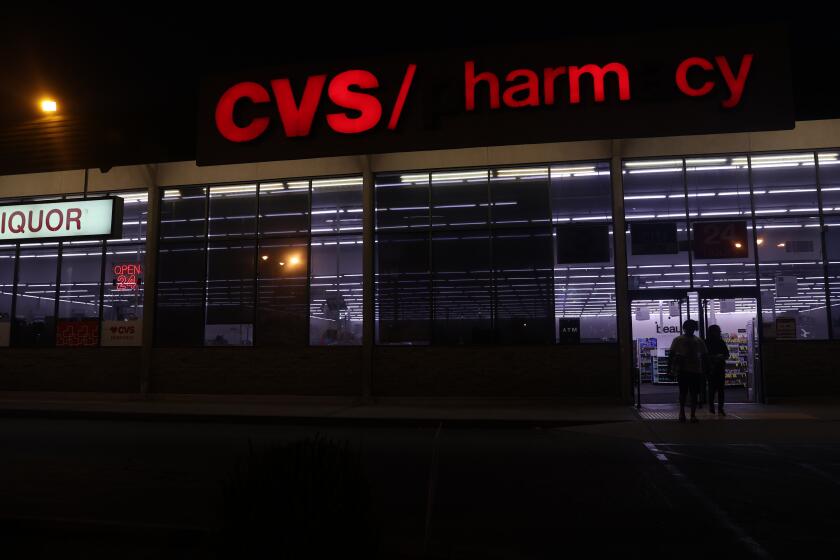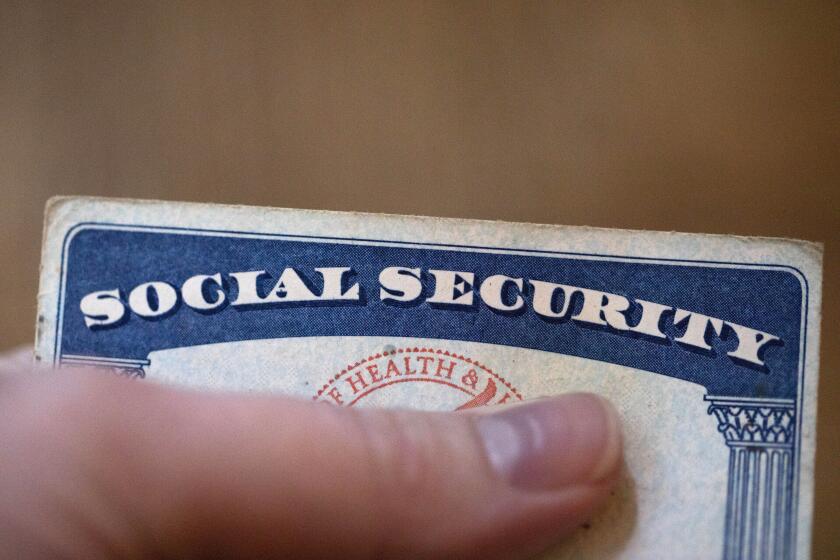Ad companies have their hands, or cookies, in your browser
Your computer’s appetite for cookies would put the Cookie Monster to shame.
Without letting you know, your Internet browser gulps down hundreds of the digital tracking beacons fed to it by the websites you visit, sometimes storing them for months or years, enabling an array of companies you’ve never heard of to monitor what you do online.
Cookies are not inherently dangerous — they are a kind of virtual ID card that helps browsers perform a number of online tasks that most users have come to expect: allowing you to stay logged in to your Google or Yahoo email service, or to go from page to page on Amazon.com while filling up your shopping basket with books.
Each time you add a new book, for instance, your browser sends a request to Amazon’s servers, flashing the special ID code on the cookie. Because Amazon placed the cookie on your computer in the first place, it will recognize the ID it assigned to you, look up your account and add the new book to your basket.
But the useful cookies are far outnumbered by those that serve no other purpose than to keep track of what you do online. They often come from sites you have never visited. This can happen when you open pages that carry embedded advertisements, which are capable of adding cookies to your browser without your permission or knowledge — and often do.
These tracking cookies allow ad firms to follow you from site to site. Over time, the trail of sites you visit may allow them to build a demographic profile about you that includes your hobbies, place of residence, income level and even health status.
To get a sense of how many advertising companies have cookies on your computer, try visiting the Network Advertising Initiative, a cooperative of online ad companies. When you click on the “Consumer Opt Out” button, the NAI website will show you which of its member companies have tracking cookies on your browser.
You may be surprised to see your computer contains cookies from dozens of digital ad companies with names like Adblade, I-Behavior and ShareThis. The site gives you the option to opt out of tracking by these companies, which will neutralize the cookies’ ability to track you. But you should run this test frequently because the opt-out system is not legally binding or technically flawless, and over time, active cookies from these companies may start to reappear in your browser.
A more direct way to rid your computer of cookies is to tell your browser to delete all of them at once. This is a slightly more aggressive step, and you’ll lose the cookies described above that keep you logged in to your various online accounts. Without those, you will have to manually log in to frequently visited sites with your user name and password — at which point a new login cookie will be created.
To remove all of your cookies in Internet Explorer 9, the latest version of that browser, open the “Tools” menu at the top of the window and select “Delete Browsing History.” Make sure the “Cookies” check-box is selected, and press “Delete.” Internet privacy buffs may want to delete the other categories of data as well — stored passwords, Web histories and temporary Internet files.
You can go a step further and prevent your browser from taking cookies from obscure advertising sites in the future. To do this in Internet Explorer 9, click again on the “Tools” menu and select “Internet Options.” Click on the “Privacy” tab at the top of the dialogue box, then press the “Advanced” button (between “Import” and “Default”). Check the “Override automatic cookie handling” box, then check “Block” under “Third Party cookies.” Leaving first-party cookies enabled will allow for easier use of web email and commerce sites.
Different browsers require slightly different steps to manage how cookies are handled. If you want to find out how to do this in the browser you use, do a Google search for “deleting cookies” and the name and version of your browser: for example, “deleting cookies in Firefox 7.” You can usually find the name and version information in the browser’s “Help” menu. For instance, in Firefox you can click the “Help” menu followed by “About Firefox” to find out which version you are using.
Keep in mind that smartphones and tablet computers also use cookies, so you can and should use the settings options on these devices to regularly monitor and clean out cookies as well.
More to Read
Inside the business of entertainment
The Wide Shot brings you news, analysis and insights on everything from streaming wars to production — and what it all means for the future.
You may occasionally receive promotional content from the Los Angeles Times.