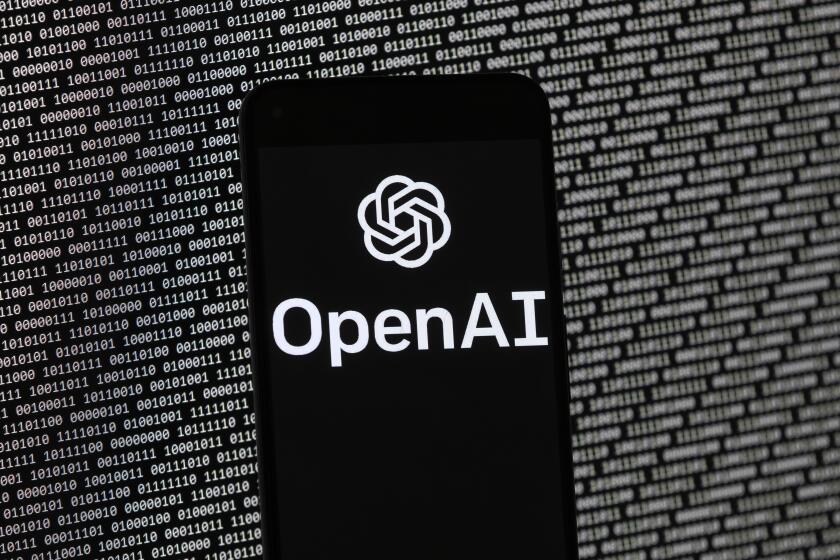Screen Savers Available to Help Shield Data From Prying Eyes
- Share via
During the early days of the PC, screens had black backgrounds with green or amber characters. If the material on the screen sat static for a period of time, the images would be burned or etched onto the screen’s surface.
The current crop of color monitors can display colors without any danger of burning images onto the screen. Nonetheless, Windows has screen savers available, which now are most often used to keep data away from prying eyes.
Here’s how to set up screen savers in Windows 98 and Me.
Right-click the Desktop and then click Properties. Click the Screen Saver tab. You’ll see a monitor at the top center of the Display Properties windows. The monitor will display various screen savers as you select from available choices.
Once you have selected a screen saver from the list, click the Setting button. Here, you can dictate how the screen saver operates. Each has its own settings, which can include color, shape and motion.
To see how these settings can be changed, set the screen saver choice to 3D Text and then click the Settings button to display the setup window. In the Display area of that window, you can select either Text or Time.
The default display setting is OpenGL. You can replace OpenGL with any words or phrases and whatever you type becomes your screen saver. You can use as many as 16 characters to create a text screen saver.
If you want to have a little fun, type the word “Volcanoes”--without the quotes--in the Text box in 3D Text Setup and click OK. Click OK again to close the Display Properties window. Now, when the screen saver is active, it cycles through the names of volcanoes.
You can change the text from a solid color to a textured color and use the sliding switches to modify the size and resolution of the text--as well as the speed at which it moves on your screen.
On the screen saver tab in the Display Options window, you can set the time delay for activation of your screen saver. If, for example, you set the delay to five minutes, your screen saver will activate any time Windows is inactive for five minutes. To return to Windows, just move the mouse or press any key.
Windows allows you to put a password in your screen saver to safeguard your work while you’re away from your computer. Right-click the Desktop, click Properties and then click the Screen Saver tab. Click in the small box that appears to the left of “Password protected” and then click the Change button.
Enter your password in the box marked “New password,” press the Tab key and enter the same password in the box marked “Confirm new password.” Click OK. Click the Apply button and then finish up by clicking OK.
You can disable your password by clicking the check mark in the box next to “Password protected” and change your password by clicking the Change button on the same screen.
*
Jeff Levy hosts the “On Computers” radio talk show from 9 a.m. to noon Sundays on KFI-AM (640).